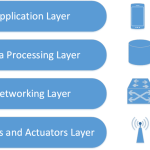Safe mode adalah mode dimana sistem operasi windows hanya akan menjalankan service yang berasal dari sistemnya sendiri, dengan mengabaikan berbagai service/layanan yang dijalankan oleh aplikasi pihak ketiga. Karena kemampuan inilah, orang rata-rata menjadikan safe mode sebagai sarana untuk melakukan recovery atau perbaikan sistem dari serangan virus / terjadinya malfunction.
Virus sendiri umumnya menjalankan dirinya dan menggunakan service Windows untuk mengebalkan diri, melindungi process hidupnya agar tidak dihapus oleh pengguna. Itulah mengapa virus shortcut di flashdisk tetap muncul meski sudah discan dan dihapus berkali-kali menggunakan antivirus paling ampuh sekalipun (Baca: Mengatasi virus shortcut tanpa antivirus)
Karena pada dasarnya file shortcut yang selalu muncul kembali setelah dihapus antivirus, bukanlah file utama. File tersebut merupakan file efek samping yang muncul akibat masih aktifnya virus utama yang bersembunyi dalam process windows. (Baca: Cara mendeteksi virus yang bersembunyi dibalik svchost)
Untuk masuk ke menu safe mode, kita perlu menekan tombol F8, sehingga akan muncul tampilan Windows Advanced Options Menu berinterface DOS. Di dalamnya terdapat beberapa pilihan sebagai berikut:
Apa saja perbedaan dari setiap opsi safe mode tersebut? Mari kita simak bersama-sama
- Safe Mode adalah pilihan masuk safe mode reguler, tampilannya biasanya adalah 16-32 bit sehingga gambar wallpaper tampak pecah, ini dimaklumi akibat sistem windows tidak menggunakan driver VGA native untuk mengatur tampilan display. Pada beberapa versi sistem operasi juga mengakibatkan ketidakmampuan membaca port USB.
- Safe Mode with Networking pilihan memasuki safe mode melalui jaringan LAN
- Safe Mode with Command Prompt merupakan safe mode dalam mode teks/ CLI, hanya disarankan untuk mereka yang sudah expert
- Enable Boot Logging Sistem akan melakukan penyimpanan informasi start up pada file Ntbtlog.txt (biasanya di direktori C:\) sehingga user bisa menganalisis kemungkinan error yang terjadi
- Enable VGA Mode Windows akan menampilkan sistem dalam resolusi VGA 480-640 atau 600-800. Mode ini digunakan untuk mengecek kerusakan pada driver VGA
- Last Known Good Configuration mengembalikan kondisi windows pada posisi terakhir sebelum terjadinya crash, terutama yang diakibatkan kesalahan konfigurasi dan instalasi perangkat baru yang tidak dikenal.
- Directory Service Restore Mode hanya mengijinkan pengguna mengakses direktori windows untuk keperluan recovery dan restore
- Debugging Mode Windows akan melakukan debugging terhadap sistem untuk mengecek kemungkinan error ada pada sistem
- Disable automatic restart on system failure Menghilangkan kemampuan restart otomatis pada saat komputer mengalami kegagalan / hang, biasanya berupa bluescreen sehingga pengguna bisa mencatat informasi yang terpampang pada layar biru tersebut
- Start Windows Normally Menjalankan windows seperti biasa
- Reboot Melakukan restart komputer
- Return to OS Choices Menu Kembali ke menu pemilihan sistem operasi (jika komputer menggunakan mode dual boot)