Pernah berpikir cara membuat absensi online dengan Google Forms? Ya menggunakan Google Forms selain dapat digunakan sebagai media untuk membuat ujian online juga bisa digunakan untuk membuat presensi online lho. Dan tentunya aku sudah beberapa tahun ini menerapkannya untuk membuat presensi siswa di sekolah tanpa harus kuatir ketinggalan buku catatan presensi.
Keunggulan Membuat Absensi Online dengan Google Forms
Penggunaan absensi online dengan Google Forms ini punya banyak keunggulan menurutku
- Data presensi tersimpan secara realtime di layanan cloud google
- Mudah melakukan rekap data karena bisa dicetak dalam bentuk spreadsheet
- Tidak perlu membawa buku presensi harian, cukup berbekal smartphone/laptop dengan koneksi internet sudah cukup
- Simpel untuk presensi pembelajaran di luar kelas/outbond/kunjungan industri
- Bisa digunakan sebagai arsip digital yang bisa kita gunakan kapanpun dan dimanapun
Dengan absensi online menggunakan Google Forms, aku cukup menggunakan smartphone untuk melakukan presensi kehadiran siswa di kelas, dan tentunya, Google Forms ini bisa kita gunakan setiap kali kita mengajar serta bisa direkap untuk pelaporan pada bagian kurikulum dan kesiswaan.
Oke daripada lama-lama langsung aja ya
Cara Membuat Absensi Online dengan Google Forms
Kalian bisa memulainya dari akun Google Drive atau dari Google Forms masing-masing. Yang belum mengaktifkan layanan Google Drive atau Google Docs nya silahkan diaktifkan terlebih dahulu
1 Masuk ke akun Google Drive kalian
2 Buat Folder Baru bernama Presensi
3 Di dalam folder baru tersebut, klik kanan dan pilih opsi tambahkan lainnya > Google Formulir
4 Berikan judul file formulir kalian

5 Ubah tipe input pertanyaan pertama sebagai tanggal

6 Pertanyaan kedua silahkan ubah tipe inputnya sebagai kotak centang untuk memungkinkan membentuk table

7 Berikan judul pertanyaan dengan Nama Siswa, bagian baris berisi nama siswa sedangkan bagian kolom diisi dengan varian absensi, hadir, sakit, izin, alpha atau terlambat. Sesuaikan dengan kebutuhan

8 Setelah selesai memasukkan semua nama siswa pastikan setiap pertanyaan diharuskan memerlukan tanggapan setiap baris
9 Sekarang beralih ke bagian atas formulir untuk menemukan gambar mata guna melihat preview absensi online dengan Google Forms yang sudah kalian buat

10 Copas url di halaman preview kalian tersebut
11 Sekarang masuk ke halaman bit.ly untuk membuat short url dari halaman preview kalian, disini kalian harus melakukan registrasi terlebih dahulu untuk bisa menggunakan layanan bit.ly secara gratis
12 Klik tombol Create di bagian atas

13 Copas url halaman preview kalian di bit.ly

14 Ubah urlnya agar lebih mudah kalian ingat, jangan lupa tekan tombol save yang ada di bagian bawah
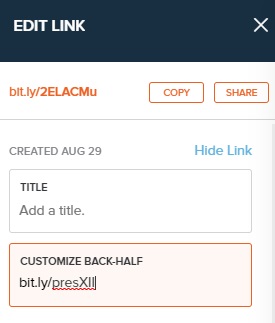
15 Sekarang ketikkan atau klik saja tombol short url kalian, uji coba melakukan presensi dan klik tombol kirim
Membuat Collecting Data Absensi Online di Google Spreadsheet
Setelah kita membuat absensi online di Google Forms, selanjutnya kita tinggal mempersiapkan collecting data dengan menggunakan Google Spreadsheet. Caranya cukup mudah
1 Kembali ke halaman editing formulir kalian
2 Pada bagian tab respons kita sudah mendapat 1 respons dari percobaan di langkah ke 15 tadi, klik tab respons

3 Di halaman response kita bisa melihat tanggapan dari presensi siswa

4 Lihat sudut kanan atas ada logo Google Spreadsheet berwarna hijau, klik untuk membuat spreadsheet baru
5 Klik Buat

6 Kita akan diarahkan ke halaman Spreadsheet yang berisi rekap presensi harian yang sudah kita buat

6 Untuk memudahkan kita mengecek file spreadsheet, copas url file spreadsheet diatas dan buat short url baru di bit.ly
Melakukan Transposisi Hasil Respons Google Forms pada Spreadsheet
Sayangnya, umumnya rekan guru kesulitan dengan hasil respons presensi online yang tercetak di spreadsheet, karena input siswa yang berupa baris, berubah menjadi kolom, sedangkan input kolom berubah menjadi baris.
Untuk mengurangi kebingungan dan ketidakbiasaan kita menghadapi format laporan yang semacam ini kita bisa menggunakan metode konversi dari kolom ke baris atau transposisi sebagaimana di dalam dokumen Microsoft Excel
1 Tambahkan sheet baru di bagian bawah spreadsheet

2 Copas all di sheet hasil respons Google Formsnya
3 Pindah ke sheet 2, klik tombol edit> tempel khusus> tempel data yang ditransposisikan

4 Dan voila kita mendapatkan rekap yang lebih familiar untuk dilihat

Nah ternyata cara membuat absensi online dengan Google Forms tidak terlalu sulit bukan? hanya butuh waktu kurang dari tiga puluh menit kita sudah bisa menggunakan presensi online selama satu tahun. Tidak perlu lagi kuatir buku catatan presensi kita ketinggalan di rumah atau di meja kantor. Jika kalian masih ada kesulitan atau pertanyaan bisa disampaikan di kolom komentar nggeh
Artikel ini terakhir diperbarui pada: 30 Agustus 2020 untuk menjaga relevansi dengan kondisi terkini.

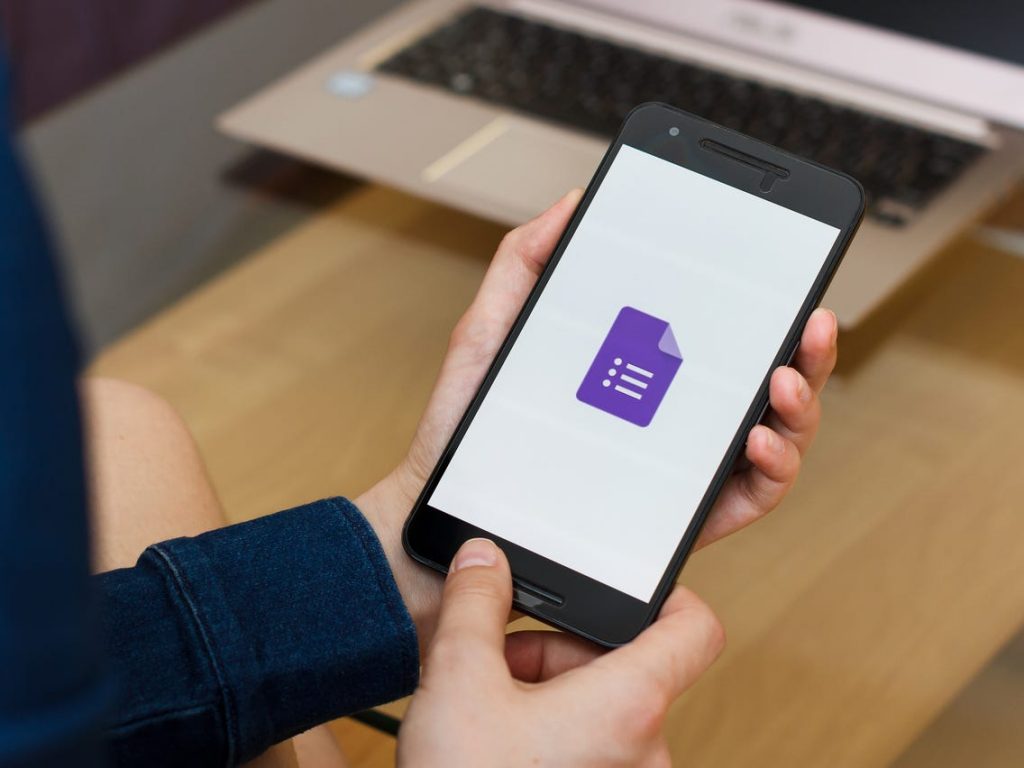



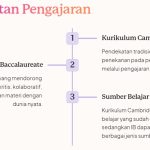


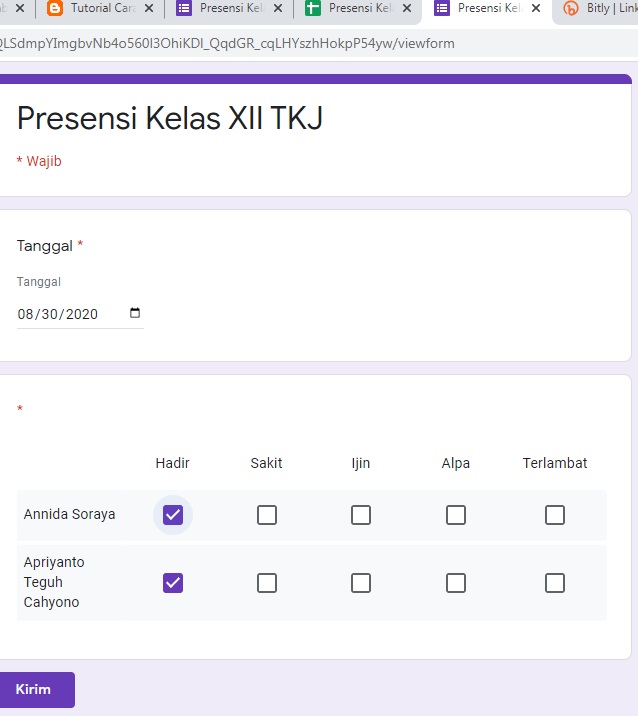
jaman wfh gini guru terbantu banget nih klo mau presensi
betul sekali kak