Untuk melakukan sharing file di windows 7 pada umumnya bisa menggunakan fasilitas sharing yang dimiliki Windows, hanya saja terkadang bagi pengguna awam masih sering mengalami masalah. Hal ini disebabkan antara lain meski di komputer sumber sudah di klik sharing file, tetapi setelah di cek di tampilan jaringan komputer dalam workgroup tetap harus memasukkan username dan password.
Username dan password tersebut pada umumnya diciptakan secara acak oleh Windows pada saat sebuah komputer terhubung dalam jaringan lokal dan pengguna melakukan setting share otomatis pada saat itu. Dan langkah ini sering luput oleh pengguna awam. Terlebih kombinasi username dan password yang acak tersebut menyulitkan pengguna untuk mengingatnya.
Lalu bagaimana cara sharing file di windows 7 yang mudah tanpa username dan password?
Pertama yang harus diperhatikan kedua komputer (komputer server dan klien) harus berada dalam satu jaringan lokal yang sama. Setelah itu, pengguna bisa menginstall aplikasi bernama HFS ( HTTP File Sharing) yang dapat di download dari internet. Ukuran file ini cukup kecil, kurang dari 1 MB.
Di bagian kiri HFS berisi file yang akan kita sharing, disini kita bisa menambahkan file/folder yang ingin kita bagi dengan rekan dalam satu jaringan komputer. Sementara di sisi kanan, terdapat informasi jika ada komputer lain yang hendak melakukan transaksi dengan file yang sudah kita sharing di HFS.
Untuk menambahkan file/folder yang akan di share, klik kanan pada left panel HFS lalu pilih add – pilih lah sebuah folder/file yang ingin di share, untuk folder yang berisi banyak file gunakan real folder, sementara untuk folder yang berukuran kecil gunakan virtual folder saja.
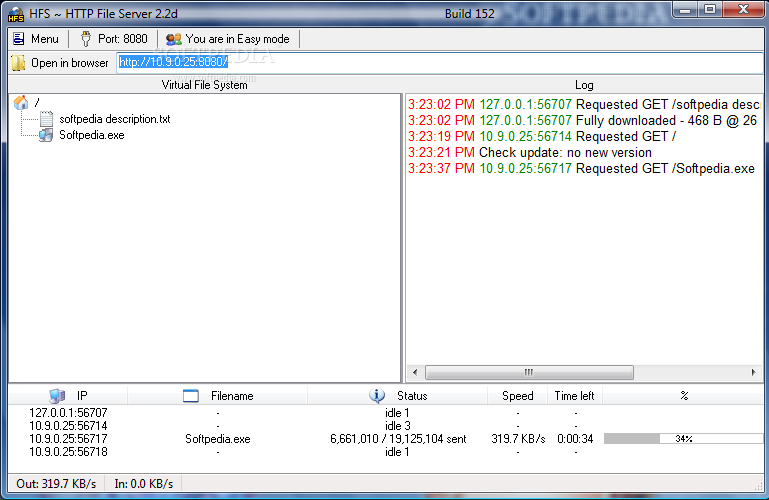
Bagaimana cara mengakses sharing file di Windows 7 dengan HFS?
Klien yang ingin mengambil file pada komputer server / sumber dapat mengetik alamat IP address milik komputer sumber, sebagai contoh di gambar atas berada di alamat IP 10.9.0.25 pada port 8080, maka klien cukup membuka web browser seperti Google Chrome atau Mozilla Firefox lalu mengetikkan 10.9.0.25:8080 tetapi jika server mengganti ip port nya ke 80 (port default web), secara otomatis klien cukup mengetikkan alamat 10.9.0.25
Cara tersebut di atas juga bisa lho diterapkan di versi windows yang lain, tidak hanya khusus untuk windows 7 saja
Artikel ini terakhir diperbarui pada: 2 Februari 2017 untuk menjaga relevansi dengan kondisi terkini.

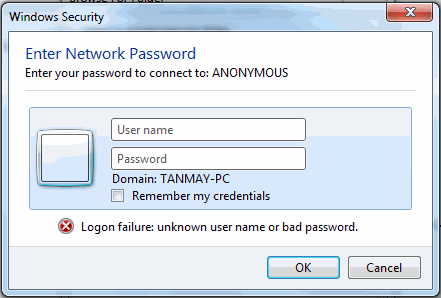




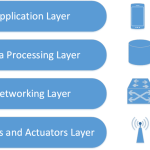

sudah saya coba mas…
makasih artikelnya mas Priyo